

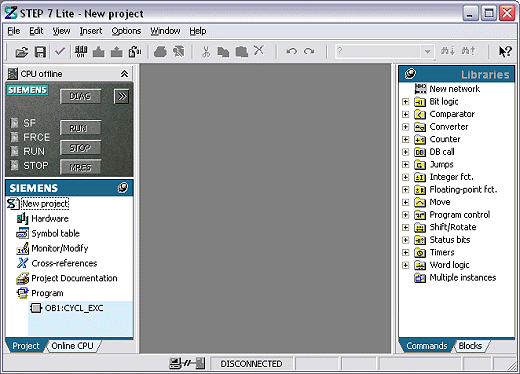

Row.WriteLine(SmartTags("zLogReal1") & " " & SmartTags("zLogReal2") & " " & SmartTags("zLogReal3") & " ") Set Row = File.OpenTextFile(FolderPath & "\" & Filename, 8) Set Columns = File.OpenTextFile(FolderPath & "\" & Filename, 8)Ĭolumns.WriteLine("Data1 Data2 Data3") Set File = CreateObject("Scripting.FilesystemObject")įileExist = File.FileExists(FolderPath & "\" & Filename)įile.CreateTextFile(FolderPath & "\" & Filename) If Not ObjectPath.FolderExists(FolderPath) Then Set ObjectPath = CreateObject("Scripting.FilesystemObject")

Under scripts we generate a test script which in my case I called tmpExport_1.ĭim FolderPath, ObjectPath, Filename, File, FileExist, Columns, Row The most essential part is of course is the script. For this I generated three input/output fields and one button to trigger the logging script. Internal variables in TIA WinCC.īecause the variables are not coming from any PLC, I am going to need input fields from which to change their values. I have generated variables of type real, but you can do it with integer, bool, etc.įigure 2. For this example, I have generated internal variables (they are not connected to PLC). Then we create the variables which are going to be logged into the file. In the first step we need to generate PC-Station (runtime application) in TIA. This is a simple script which shows how we can log data coming from our machine or some important information that is visualized on the SCADA in a data file, like Excel table or some or simple text file (*.txt). Have a question? Join my community of automation professionals and take part in the discussion! You'll also find my PLC, HMI, and SCADA courses at .Įditor's note: If you work in the industrial automation field and would like to share your experiences with our audience, please contact us using this form: Contact Us.Script for logging machine data (variables) from WinCC TIA Runtime (SCADA) to Excel file (CSV). If you did, please take a moment and visit our Support page for several ideas on how you can support our site. I hope you've found the above “step by step” helpful. Step 10: Now open your tag database and you should find the comments and symbols from your PLC or SLC program have now been imported into your tag database, as show below: In our example, we had 303 successful tag creations: Step 9: At the end of the import process, you will be prompted with a import summary showing how many of your tags successfully imported. Step 8: Wait as the utility imports your comments and symbols into your View tag database: NOTE: Take care when typing in the “Topic” name as it will become part of every imported tag's addresses, and there is no easy way to change it afterwards. Step 7: Provide a “Topic” (aka “shortcut”) name for your tags. Step 6: Click the “finish” button to begin the import process” Step 5: Choose the import options you prefer, and select next: Step 4: Next, browse to your PLC or SLC external database file (.EAS) and select it. Step 3: Before you continue with the “Tag Import And Export Wizard,” be sure you've saved your PLC-5 or SLC-500 with the “External Database” option selected, as shown below: Step 2: Now choose if you will be importing the comments and symbols into Tags in either Machine Edition (ViewME) or Site Edition ( ViewSE): In our example we'll choose to import RSLogix 5 or 500 address comments and symbols from ASCII export files: Step 1: Launch Rockwell's “Tag Import And Export Wizard” and select what type of files you would like to import or export. Note: While the below procedure is for FactoryTalk ViewStudio (ME or SE,) it is nearly identical to RSView32.
SIEMENS STEP 7 EXCEL SHEET UPDATE TAGS FROM PLC HOW TO
There are actually two means of import tags into View. In today's article we'll cover how to import your tags using the “Tag Import And Export Wizard.” For how to import tags using the Database Browser, see this article HERE. If you're using FactoryTalk ViewStudio (aka RSViewStudio) or RSView32 with a PLC-5, SLC-500, or MicroLogix, it often makes sense to import your tags and descriptions from the comments and symbols in your PLC program.


 0 kommentar(er)
0 kommentar(er)
